aTube catcher- 螢幕錄影程式
若你想做螢幕錄影,這裡我推薦你使用aTube Catcher這套軟體. 雖然aTube Catcher官方說支援許多影音網站下載, 然而我測試過後發現仍然無法下載.因此或許等哪一天官方修正此問題,我想此軟體會非常好用吧!
然而由於aTube Catcher是免費軟體, 因此安裝時, 請注意不要安裝其他工具列或惡意軟件.
要不然會出現我之前寫「我的Chrome被綁架了」 的情況.
http://qt-project.org/downloads
 |
| 圖一. 下載QT 5.1 安裝包 |
http://search.microsoft.com/en-us/DownloadResults.aspx?q=Windows+SDK
 |
| 圖二. 下載WDK 8.0 |
 |
| 圖三. QT Compiler設置 |
127.0.0.1 player.kmpmedia.net [1]
 |
| 圖一. KMPLAYER 惱人的廣告界面 |
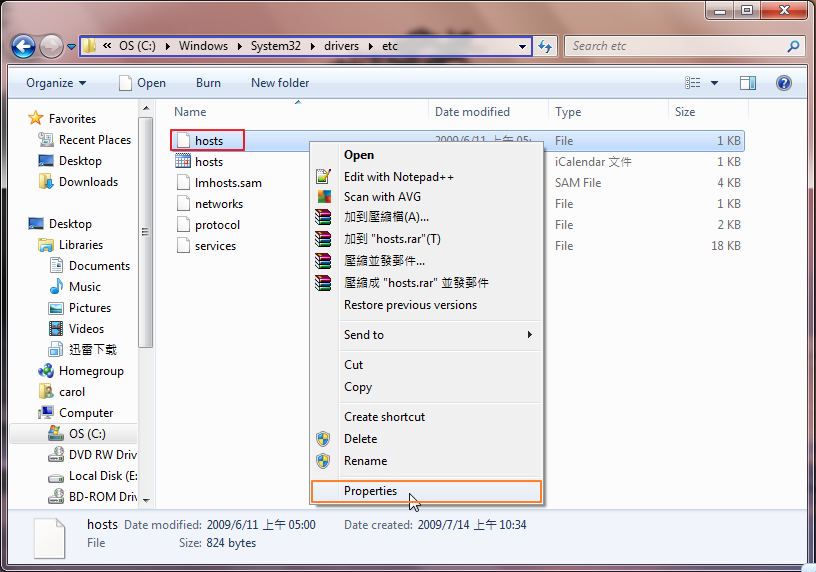 |
| 圖二. 修改Host的權限 |
 |
| 圖三. 編輯檔案屬性 |
 |
| 圖四. 修改使用者權限 |
 |
| 圖五. 開啟host檔 |
 |
| 圖六. 修改host檔的內容 |
 |
| 圖七. 無廣告的KMPlayer |
 |
| 圖一. VirtualBox主視窗介面 |
 |
| 圖二.設定名稱與作業系統 |
 |
| 圖三.設定記憶體大小 |
 |
| 圖四. 建立虛擬硬碟 |
 |
| 圖五. 選擇硬碟檔案類型 |
 |
| 圖六. 選擇虛擬硬碟配置方式 |
 |
| 圖七. 設置虛擬硬碟位置和大小 |
 |
| 圖八. 設置虛擬硬碟在電腦的位置 |
 |
| 圖九. 成功新增Windows7虛擬電腦/ |
又加上, 最近對Chorme的隱私權感到興趣, 因此才發現incognito mode能讓你以隱身的方式瀏覽網路的時候. 換句話說, 當你使用此incognito mode瀏覽網路時, Chrome不但不會記錄你的瀏覽歷史, 而且也不會紀錄你的下載歷史. 甚至當你關掉Chorme, incognito會自動幫清理cookie.incognito adv.if a famous person does something incognito, they do it without letting people know who they are.source: Longman Dictionary of Contemporary English
 |
| 圖一. Chrome之呼叫incognito mode |
 |
| 圖二. Chrome之incognito mode |
只有一件事讓夢想不可能達成, 就是害怕失敗[2]
“There is only one thing that makes a dream impossible to achieve: the fear of failure.”
― Paulo Coelho, The Alchemist
data:text/plain;base64,VGhlcmUgaXMgb25seSBvbmUgdGhpbmcgdGhhdCBtYWtlcyBhIGRyZWFtIGltcG9zc2libGUgdG8gYWNoaWV2ZTogdGhlIGZlYXIgb2YgZmFpbHVyZS4gDQpQYXVsbyBDb2VsaG8sIFRoZSBBbGNoZW1pc3Q=
 |
| 圖一. Chrome 解譯Base64字串 |
 |
| 圖一.Chrome的Omnibox和Home Button |
 |
| 圖二.如何顯示首頁按鈕(Home button) |
 |
| 圖一. 呼叫Task manager |
 |
| 圖二. Task manager的介面 |
圖一.不追蹤功能說明
|
你知道你在瀏覽網站時, 網站為了顯示符合你的廣告, 因此此網站會收集和使用你的瀏覽歷史進行分析
chrome://settings/
 |
| 圖二.Chrome設定頁面 |
 |
| 圖三.關掉追蹤功能 |
 |
| 圖四.啟動不追蹤功能 |
自學程式誌 © 2015. All Rights Reserved.
Created by ThemeXpose